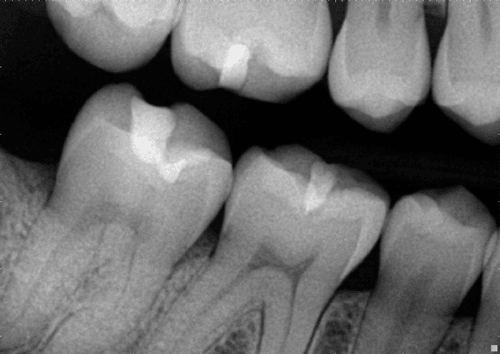Simply follow the normal proceedure to open the patient chart in EzDent-i and launch the image you wisht to burn using the normal proceedure for viewing the image. In preperation of burning or Exporting 3D Dicom using Ez3Di to CD/DVD or USB/Local Disk, you will first want to open the 3D Volume you wish to burn.
Open the Patient Image and prepare to burn If you decide to burn to a USB Drive make sure the USB Disk is connected to the PC before starting the process. In either case once you decide which media you will use either CD/DVD or USB ensure the CD/DVD is inserted into the CD/DVD Drive before starting the process. Burning to local disk also is an option for certain FTP services or websites where availilbe. There are 2 main options either CD/DVD which burns the scan and viewer software to a CD/DVD disk or you can save the image directly to a USB Drive sometimes referred to as a 'Flash Drive' or 'Memory Stick'. Before you start the burn process you must first decide which method you wish to use.